テキスト形式の命令文 ( GMT_script_Ex3-1.txt ) をバッチファイルにして実行する手順の詳細説明
作業用フォルダ「Cドライブ中のGMT_exe」フォルダに、新たなフォルダ「Exercise-3-1」を作ってください。その中に、ダウンロードした「GMT_script_Ex3-1.txt」のファイルを保存してください。
※命令文(バッチファイル)で指定されたフォルダパス、ファイル名に合わせてください。
そして、「GMT_script_Ex3-1.txt」をTeraPadで開いてください。
(TeraPadを起動して、その画面にファイルをドラッグ&ドロップ)
(下の画面では、作業フォルダ(Exercise-3-1)に、テキスト形式の命令文「GMT_script_Ex3-1.txt」を保存して、作業フォルダのテキストファイルを、左クリックしたまま、TeraPad画面に移動しているところです。クリックを離せば、TeraPadで開かれます。この操作を、ドラッグ&ドロップ、といいます)
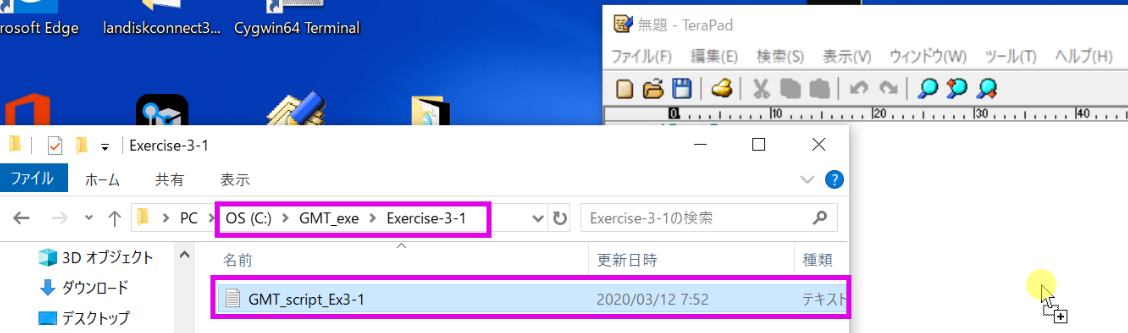
TeraPadで「名前を付けて保存」→ ファイルの種類「BATファイル」を指定して保存してください。
(TeraPadで、「GMT_script_Ex3-1.txt」を開いても、ファイルはテキスト形式のままです。下(左)のファイル名に .txt がついています。これを、バッチファイル形式にするため、TeraPadの「ファイル」をクリックして、「名前を付けて保存」を選びます。「名前を付けて保存」の画面(下の右)にて、「ファイルの種類」を BATファイル形式( .bat )を選んでくさい。そして保存をクリックします)
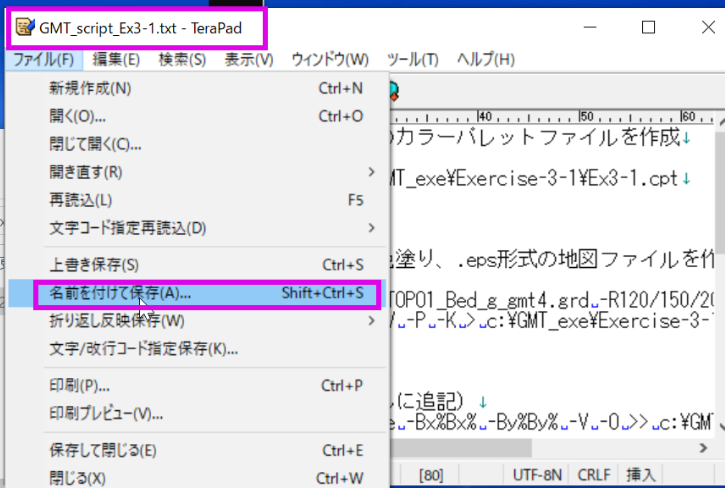
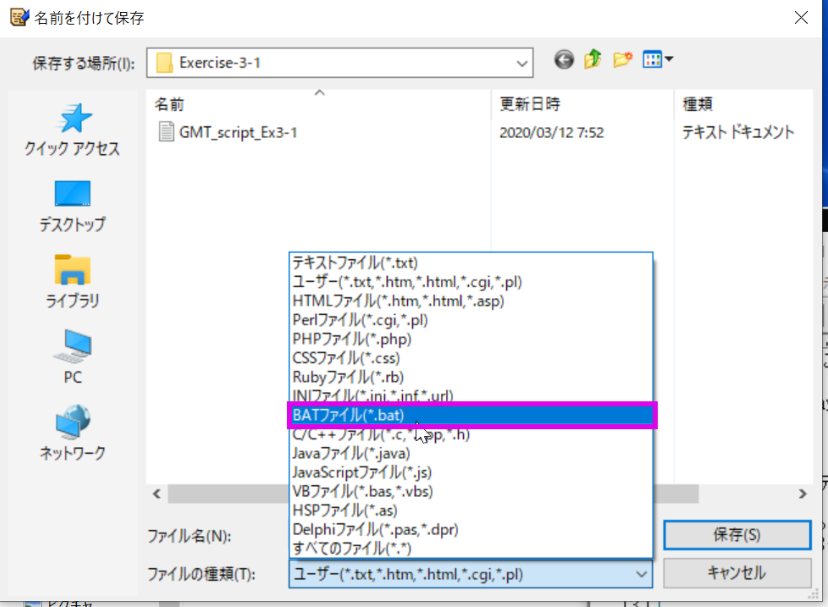
作業フォルダに、「GMT_script_Ex3-1.bat」ができたことを確認してください。
Cygwinを起動します。作業フォルダにできた、「GMT_script_Ex3-1.bat」を、Cygwinの黒い画面上まで、ドラッグ&ドロップします。Cygwin画面で、エンターキーを押して、GMTを実行します。
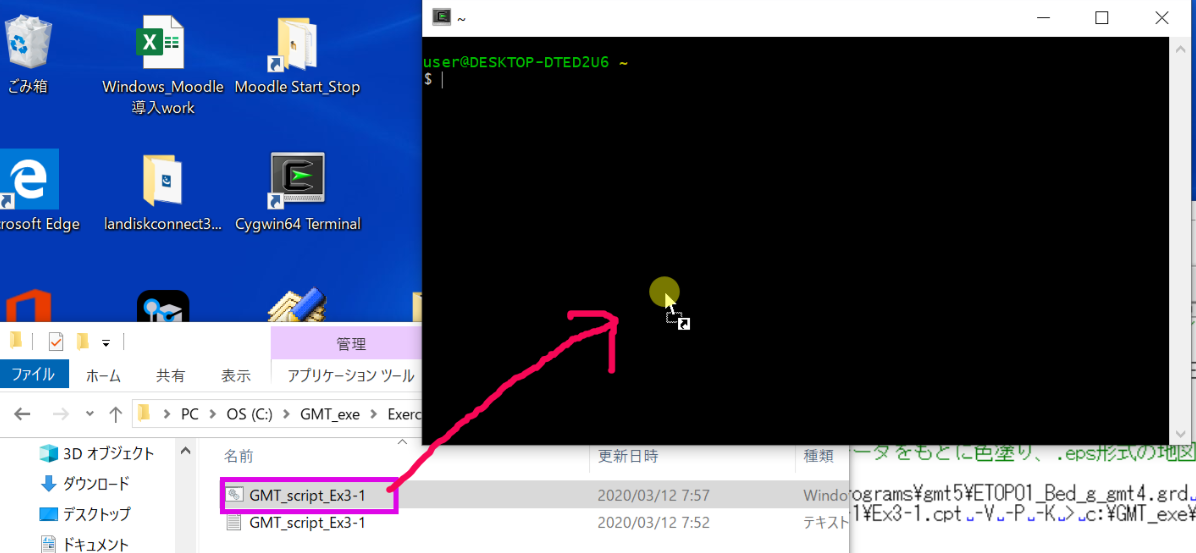
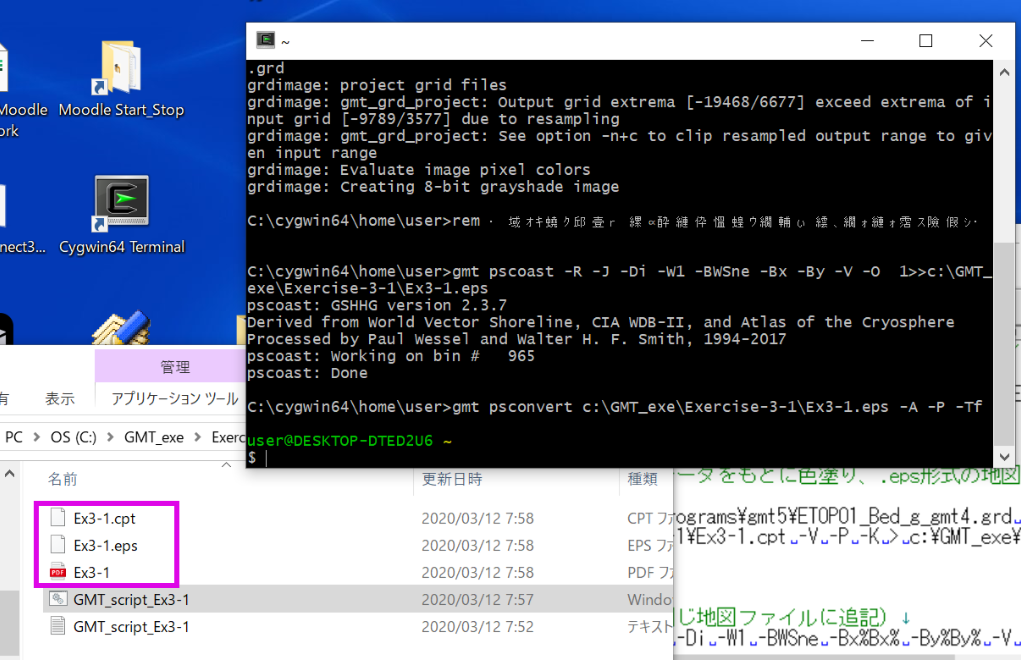
作業フォルダに、Ex3-1.cpt(カラーパレットファイル)、Ex3-1.eps(作図した .eps形式ファイル)、Ex3-1.pdf(.epsファイルをPDFに変換したファイル)ができたでしょうか。PDFを開いてください。
なお、作業ファイルに、すでに同じ名前のPDFファイルが存在すると、バッチファイルを実行しても、psconvert (PDFに変換)の命令がエラーになります。(新たなPDFファイルが作成されない)。 古いPDFファイルを削除するか、バッチファイルで指定している書き出しファイルの名前を変更してから、実行してください。
最終更新日時: 2020年 04月 6日(月曜日) 11:50
