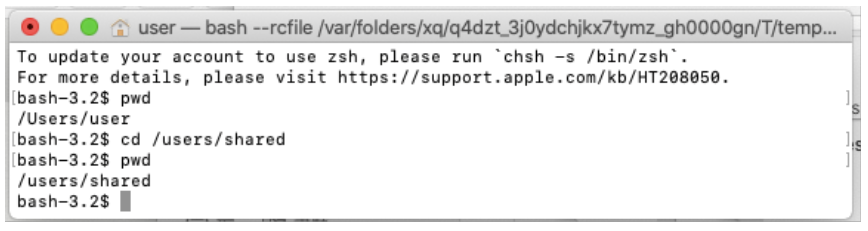下は、GMTを実行するための命令文(Shell script file)です。
命令文の最後(赤枠)に、「test.eps」ファイルを「GMT_exe」フォルダに書き出す指示が記されています。
このフォルダパスは「./GMT_exe/」と記されています。「GMT_exe」フォルダは何処に収納されているのでしょうか?
GMT_exeの直前にある、「.(ピリオド)」は、「現在のディレクトリー」を指定しています。

この命令文を実行しました。
下のファインダーの画面のように、書き出しファイル(output file)は、「user」フォルダー配下の「GMT_exe」フォルダに保存されました。
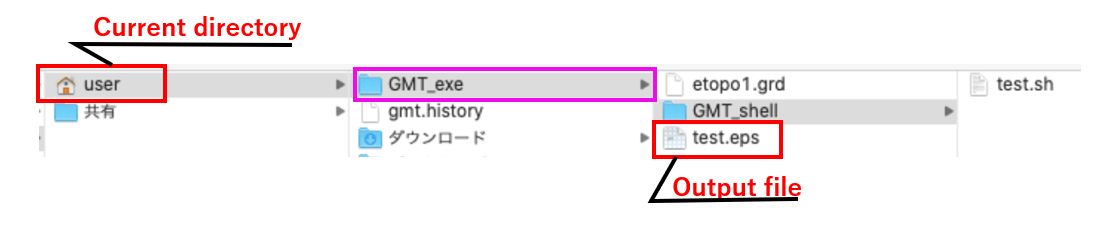
このとき、GMTを起動したターミナルの Current directory が、「user」になっていたので、その配下にある「GMT_exe」フォルダに書き出しファイルが保存されたのです。
では、ターミナルのCurrent directoryを調べたり、変えたりする方法を知っておいてもらいます。
GMTを起動すると、以下画面のターミナルが起動します。
ターミナルに、「pwd」と入力して、「enter」keyを押すと、Current directoryが表示されます。
/Users/user と表示されました。これが、GMTをインストールしたときに設定されているcurrent directoryです。
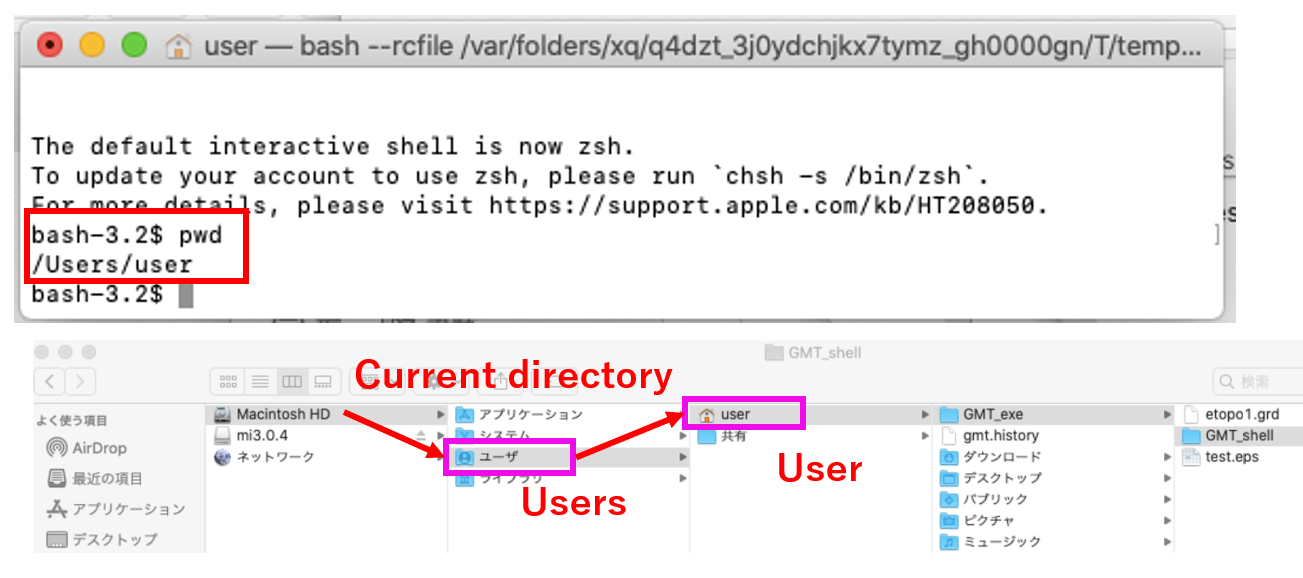
したがって、current directory の直下に、GMTの作業フォルダを置いておけば、作業フォルダへのパスは、./GMT_exe/ とすればよいので、便利なのです。
なお、ターミナルにて、current directoryを移動したければ、
のように入力すれば、ユーザ(users)配下の共有フォルダ(shared)に移動します。