GMTインストールと動作確認(Mac)
主题目录
-
GMTは、随時アップデートされ、2020年3月時点で最新版GMT6.0.0がリリースされています。このコースでは、少し古いGMT5.4.5で解説するので、コース受講者の皆様はGMT5.4.5をインストールしてください。
ソフトを各自のパソコンにインストールして使えるようにするには、
1)ソフトウエア(の圧縮ファイル)を入手(サイトからダウンロード)
2)ファイルが圧縮されているので解凍、同時にソフトウエアのインストール
(ダブルクリックすると自動で解凍されインストールが完了する。圧縮ファイル名と同じ名前のフォルダの中に、解凍ファイル(実行ファイル)ができる
3)Macのアプリケーションフォルダに、実行ファイル(GMTのアイコン)を移動する
の手順を踏みます。※Mac版のインストール手順です。
(2020.10時点で最新のMac OSでの動作なので、環境により、若干異なる場合があります)
1)GMT5.4.5をダウンロードするサイトに入ります
https://github.com/GenericMappingTools/gmt/releases
(このURLでgithubのgmtダウンロードページに直接リンクします。2020.3.3時点)
上のリンクが切れていたら、「github gmt」でgoogle 検索します。以下に従って、ダウンロードしてください。
(GMT公式サイトでは最新版だけリリースしているので、Githubのサイトからダウンロードします。演習の授業では、USBに保存したインストールファイルを配布します)
※下の画面キャプチャはWindowsですが、MacでもSafariやGoogle Chromeなどで同様に検索してください。
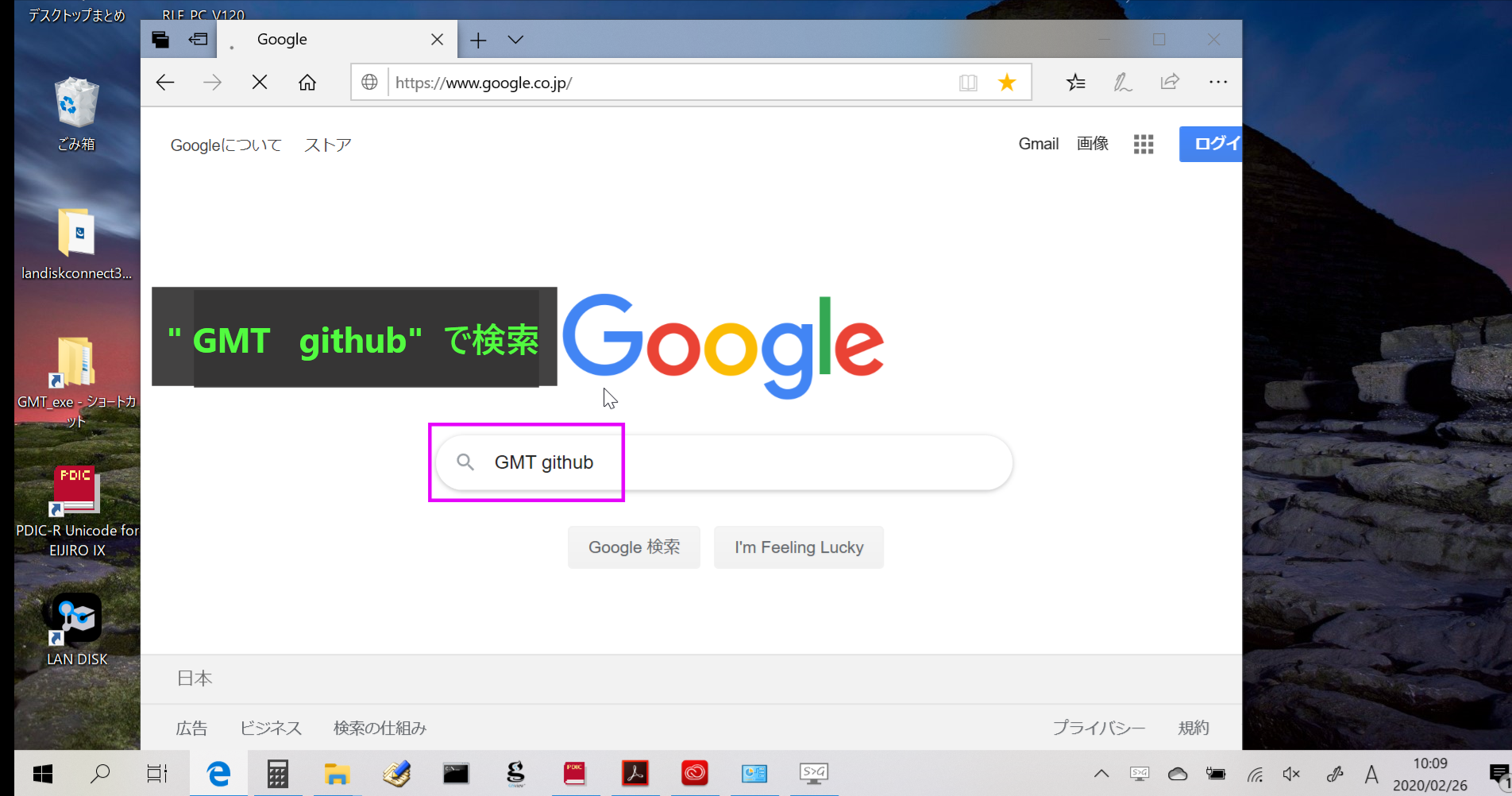
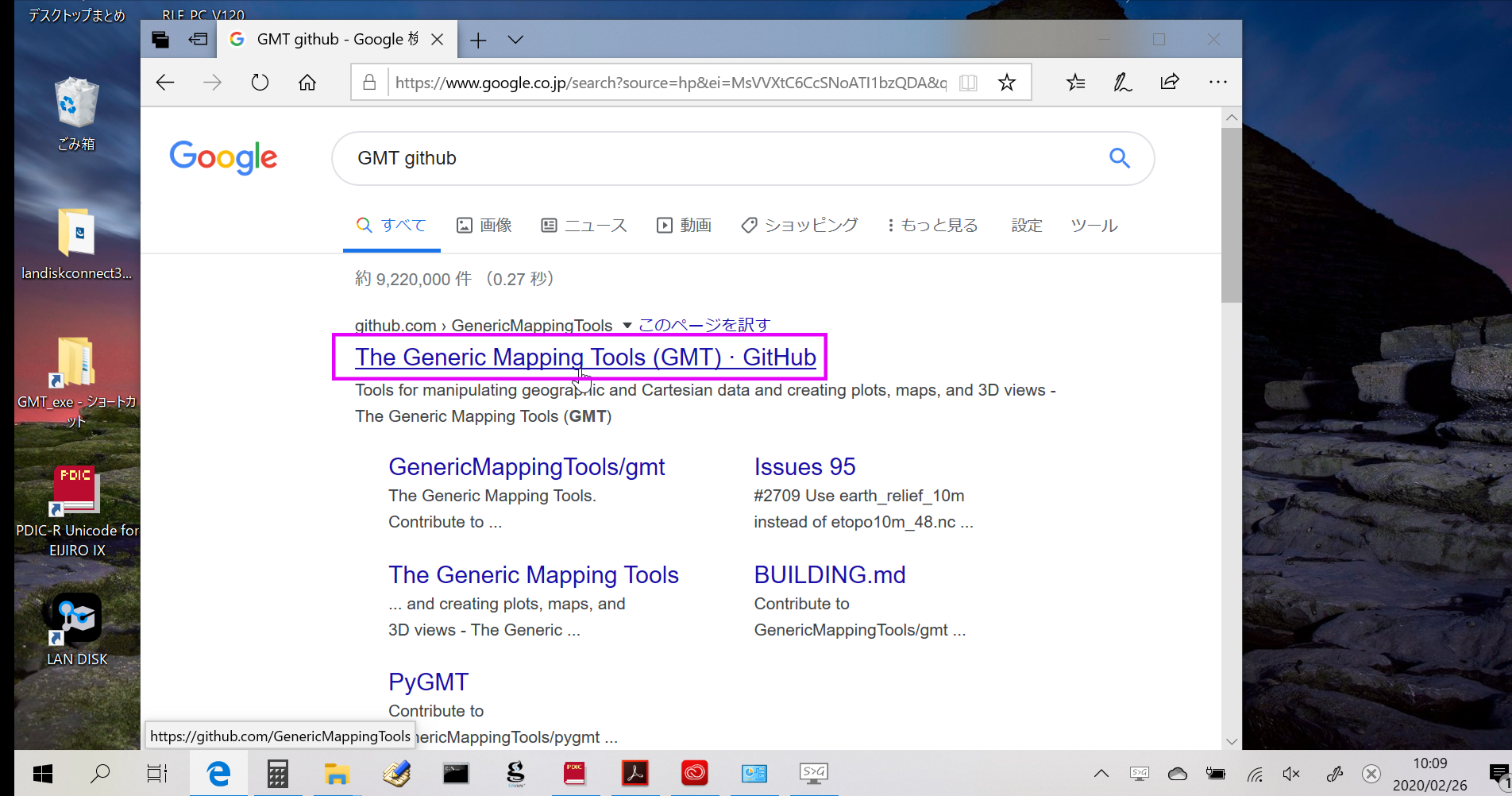
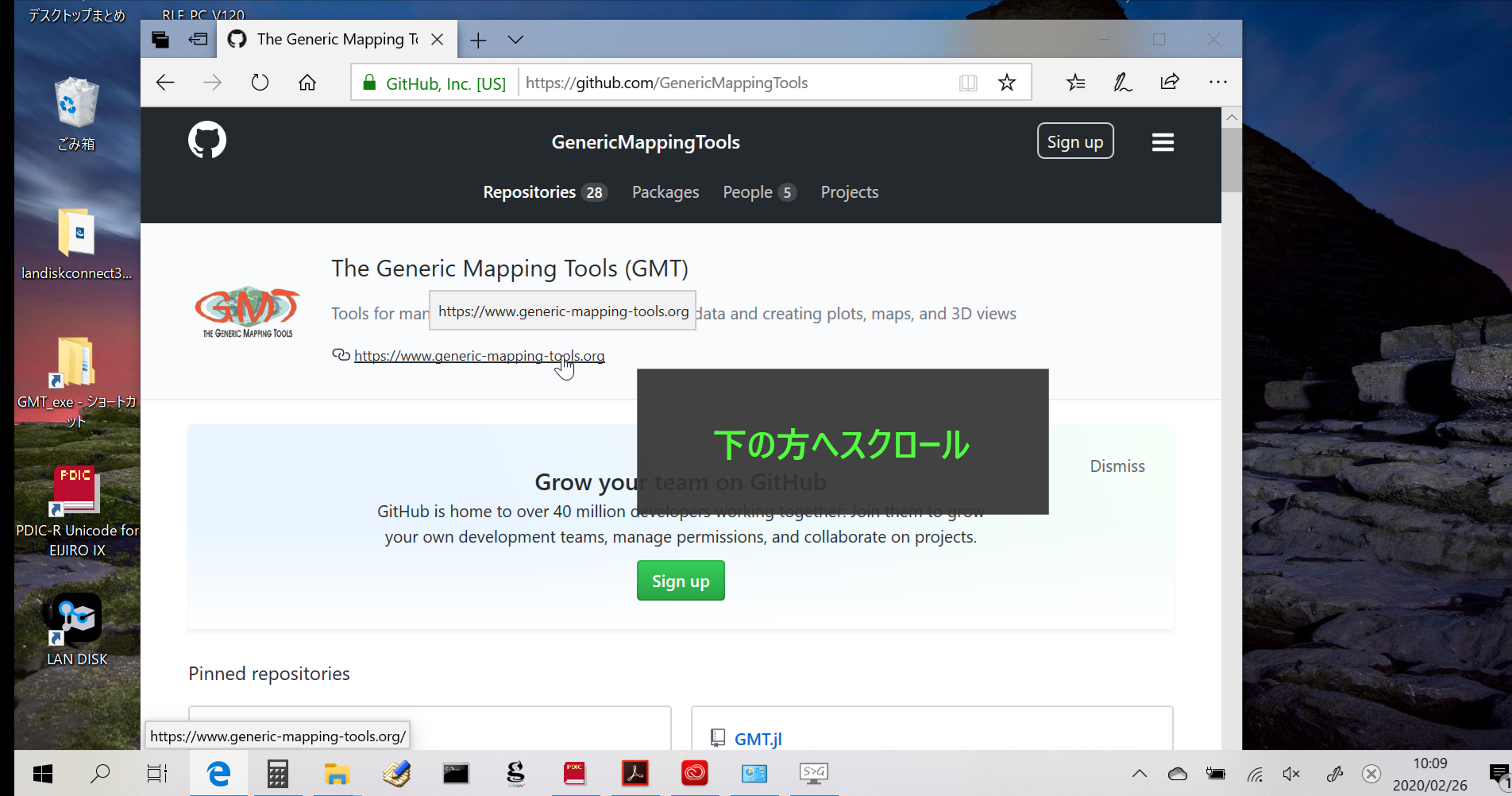
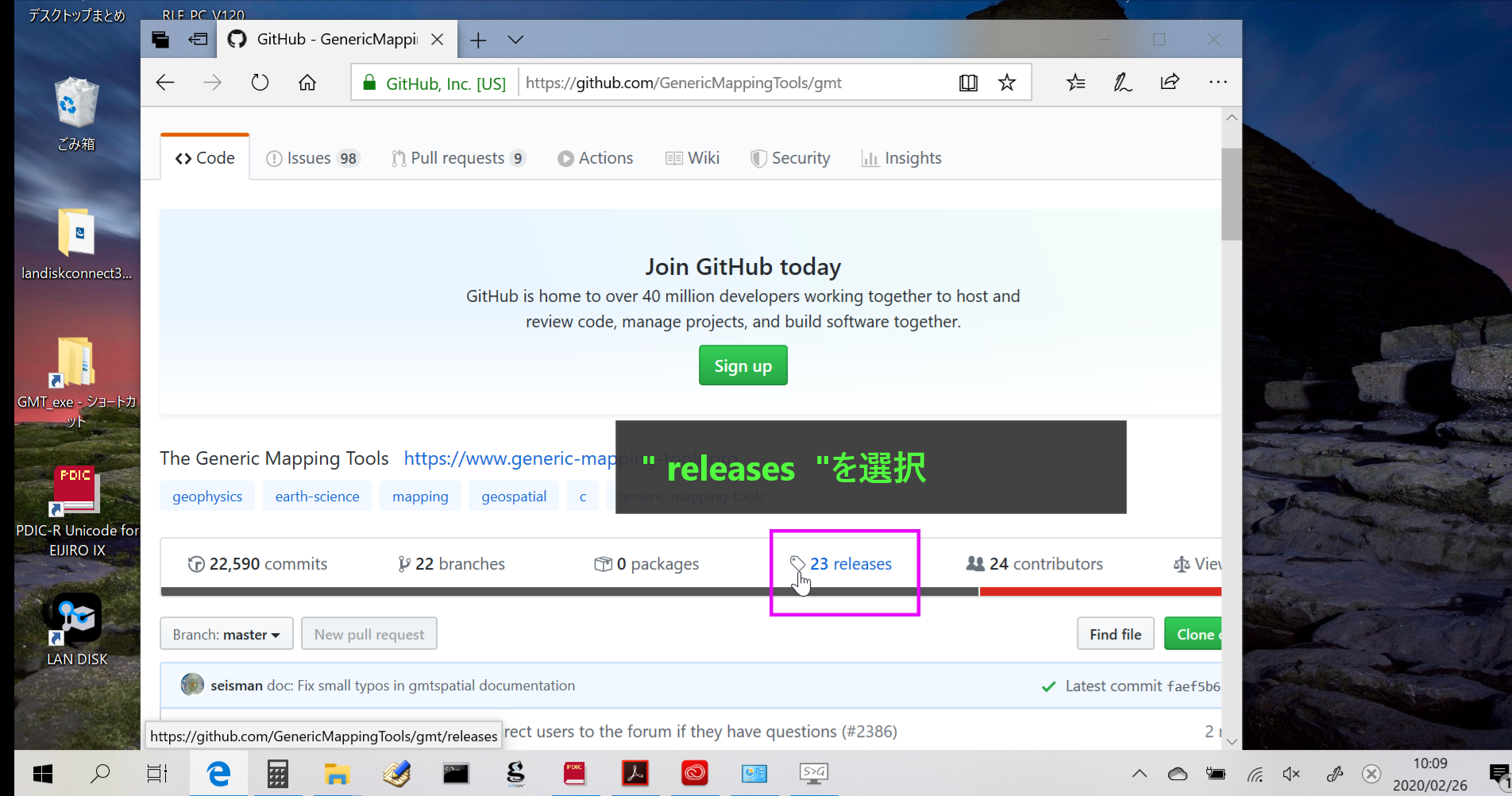
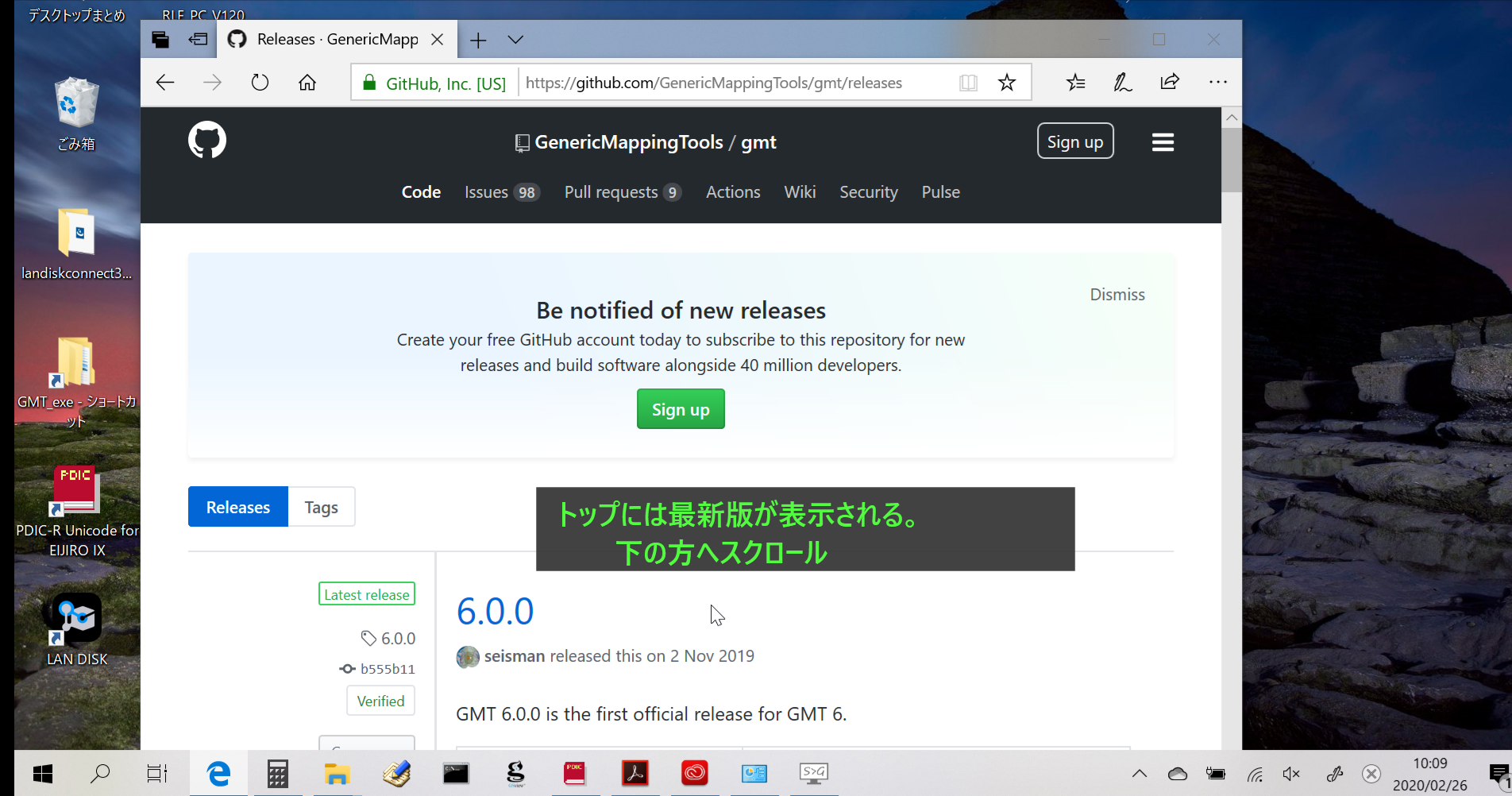
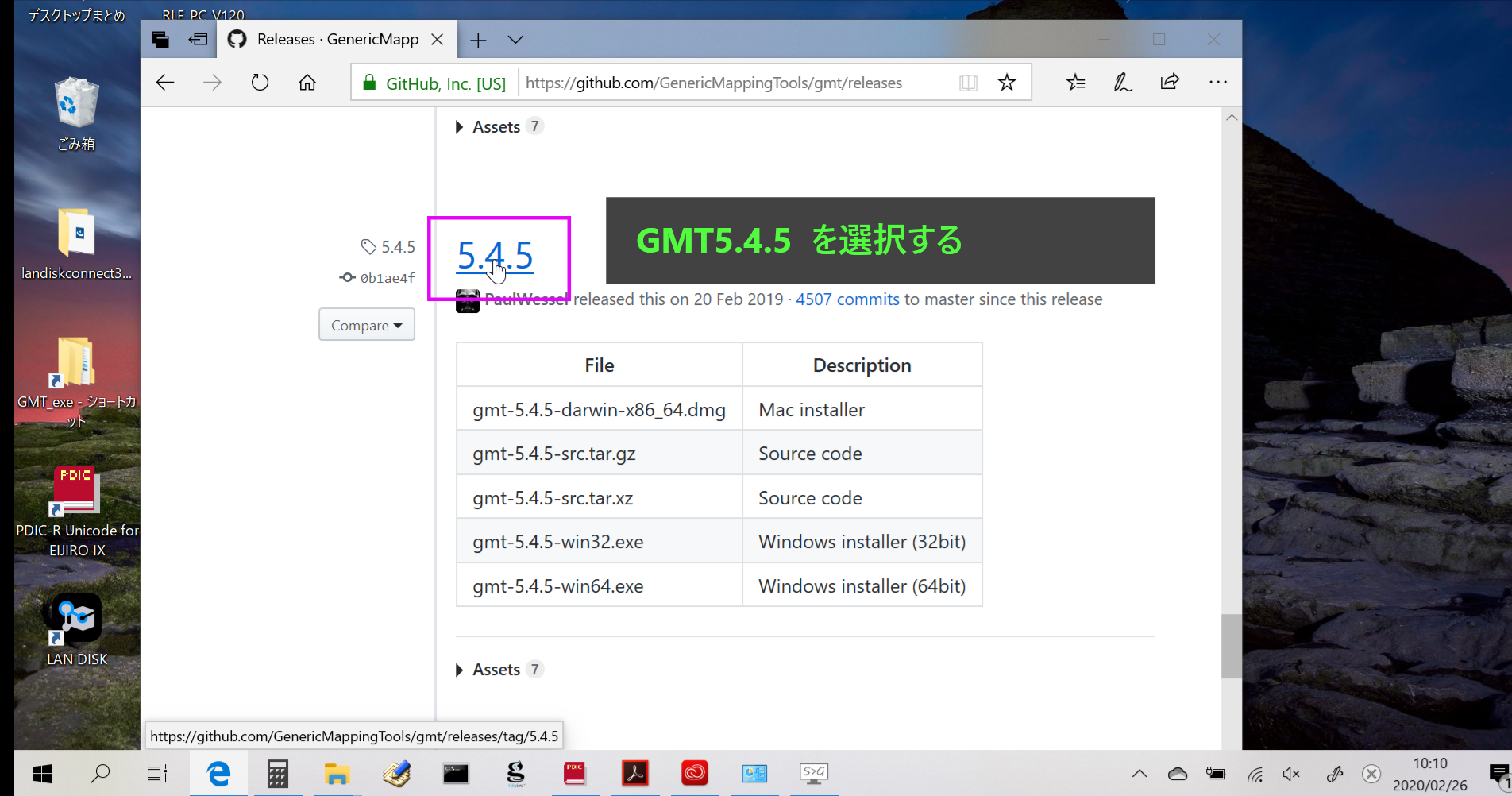
-
-
-
上をクリックしてNOAAのサイトに飛ぶか、googleで「 NOAA etopo1 」と検索すると以下のようにヒットします。
-
-
-
勉学には、全く役に立たない、つぶやきコラムです。
-
