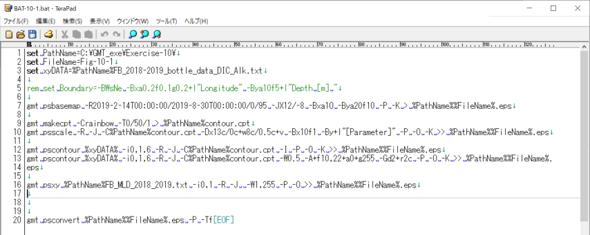GMT trouble shooting
主题目录
-
トラブル情報を収集して、トラブルシューティングの手順、解決策集をつくります。
(少々おまちください)
-
-
-
GMTをインストールして、まだ一度も地図が描けていない場合の対処法です。