GMTインストール詳細-GMT5.4.5のインストール
Ringkasan topik
-
GMTは、随時アップデートされ、2020年3月時点で最新版GMT6.0.0がリリースされています。このコースでは、少し古いGMT5.4.5で解説するので、コース受講者の皆様はGMT5.4.5をインストールしてください。
ソフトを各自のパソコンにインストールして使えるようにするには、
1)ソフトウエアのインストールファイルを入手(サイトからダウンロード)
2)ファイルが圧縮されていたら、解凍する
3)各自のパソコン上で、インストールファイルを実行する(インストールする)
の手順を踏みます。ダウンロードしたファイルを自動でインストールしてくれる設定もありますが、基本的には1~3)です。
1)GMT5.4.5のインストールファイルをダウンロード
GMT5.4.5をダウンロードするサイトに入ります
https://github.com/GenericMappingTools/gmt/releases
(このURLでgithubのgmtダウンロードページに直接リンクします。2020.3.3時点)
上のリンクが切れていたら、「github gmt」でgoogle 検索します。以下に従って、ダウンロードしてください。
(GMT公式サイトでは最新版だけリリースしているので、Githubのサイトからダウンロードします。演習の授業では、USBに保存したインストールファイルを配布します)
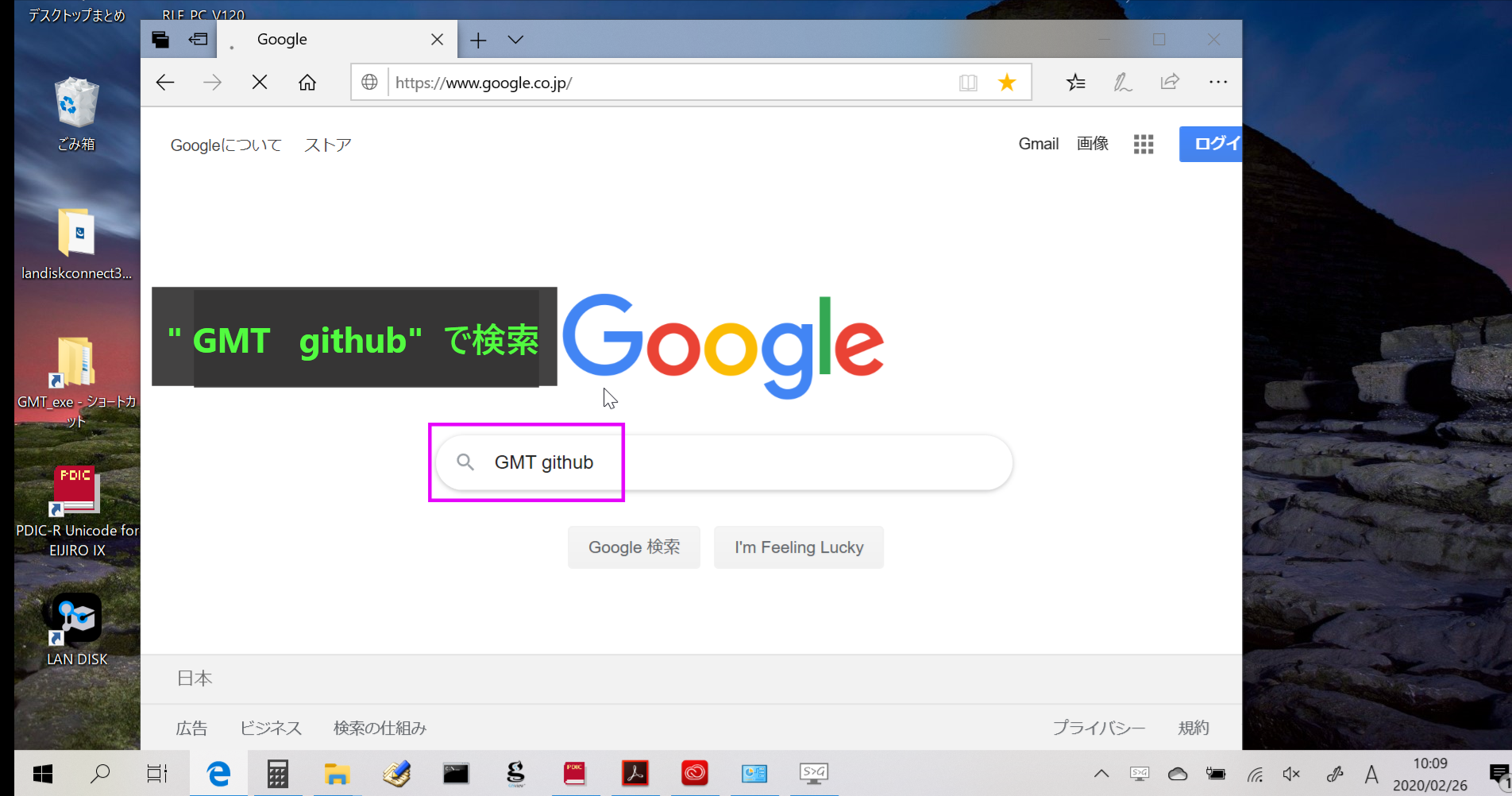
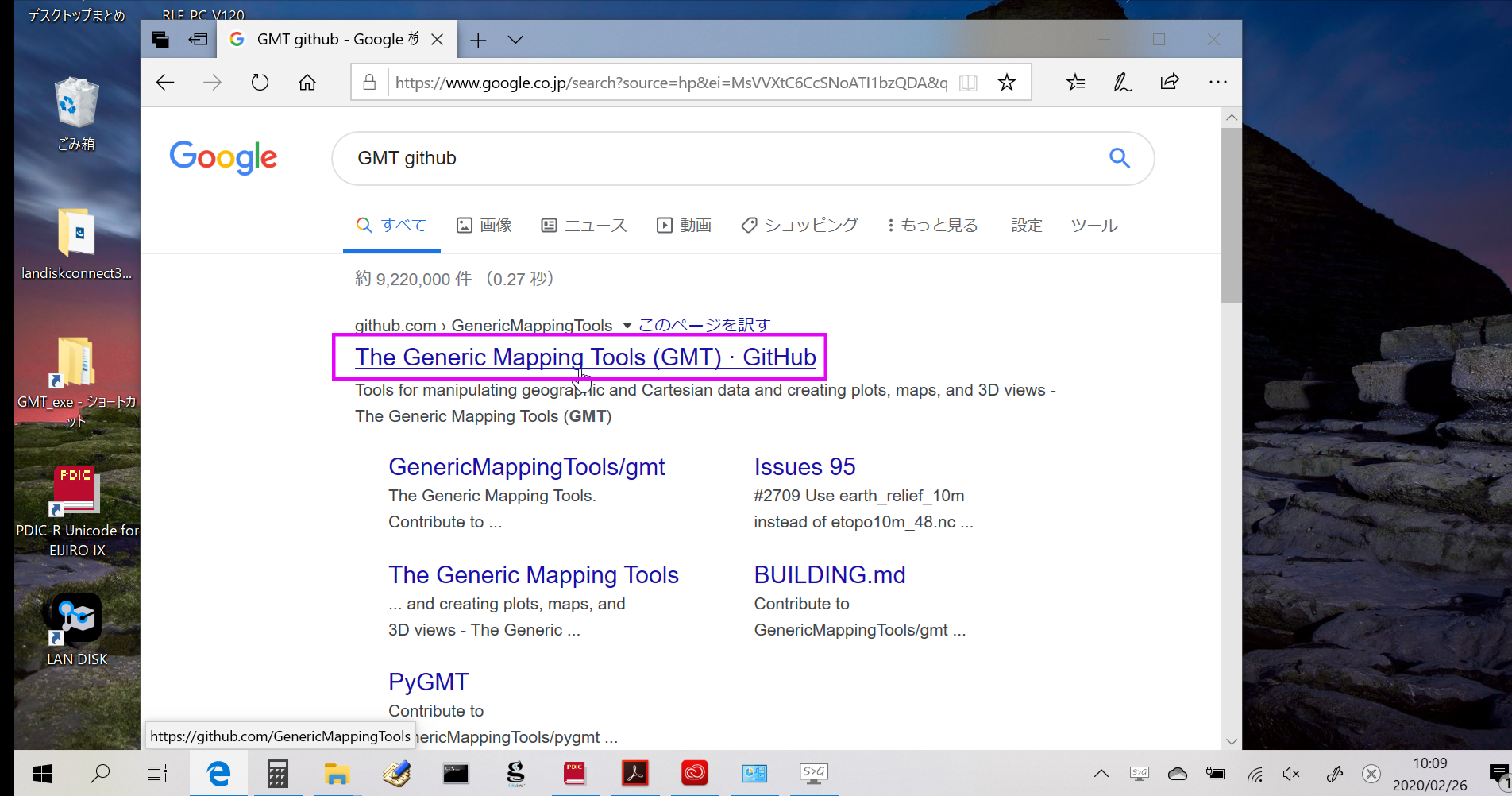
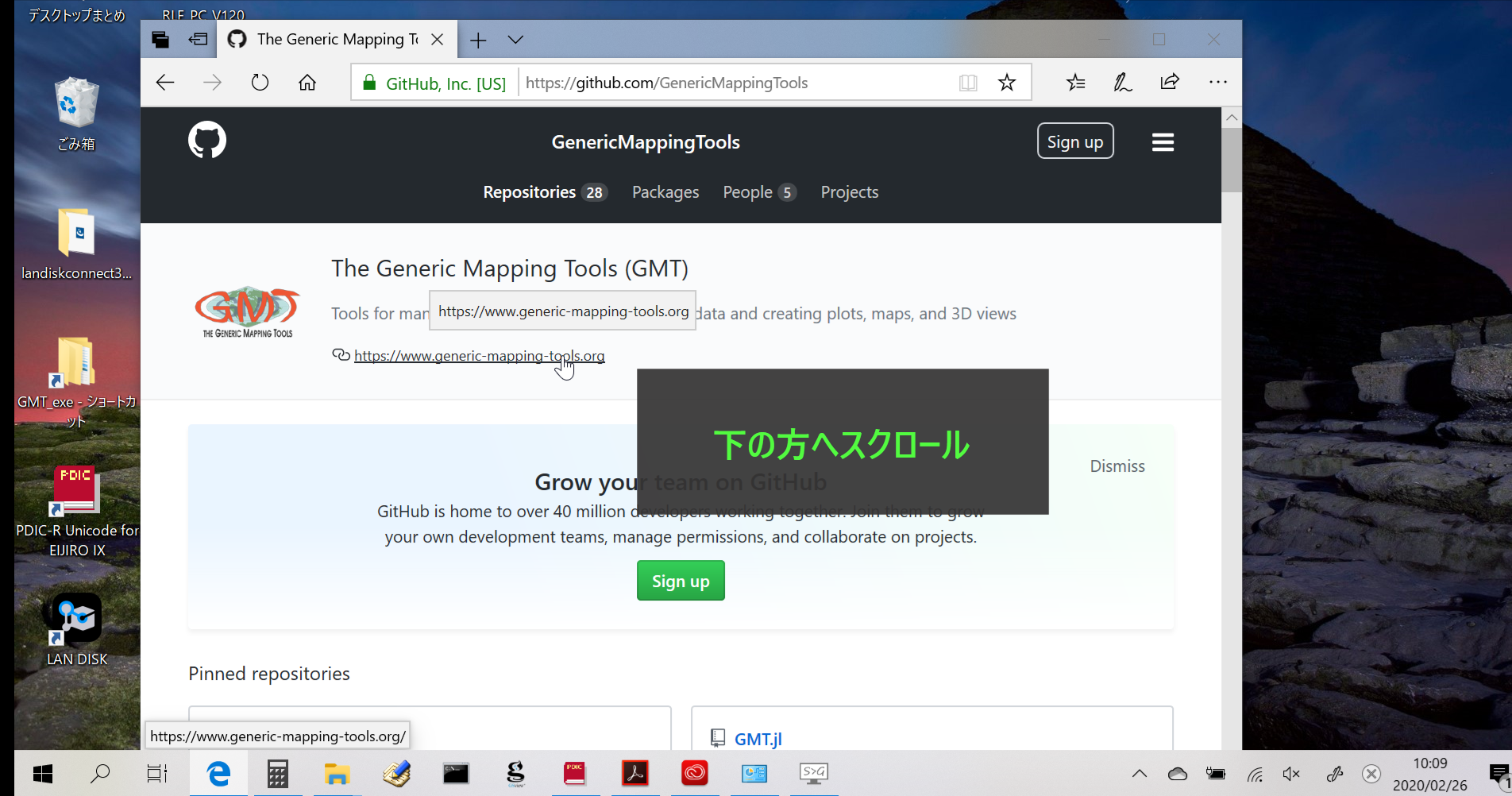
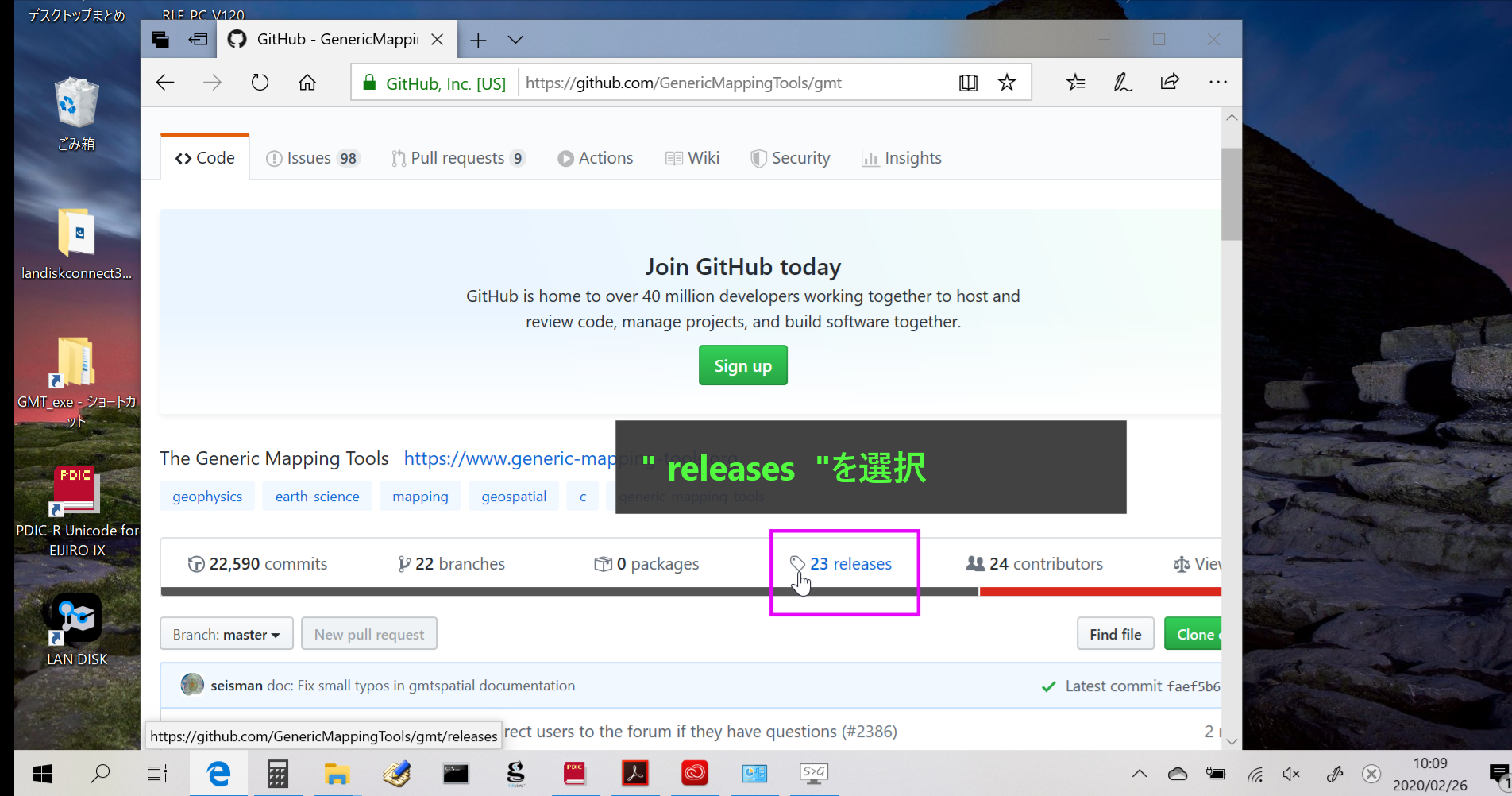
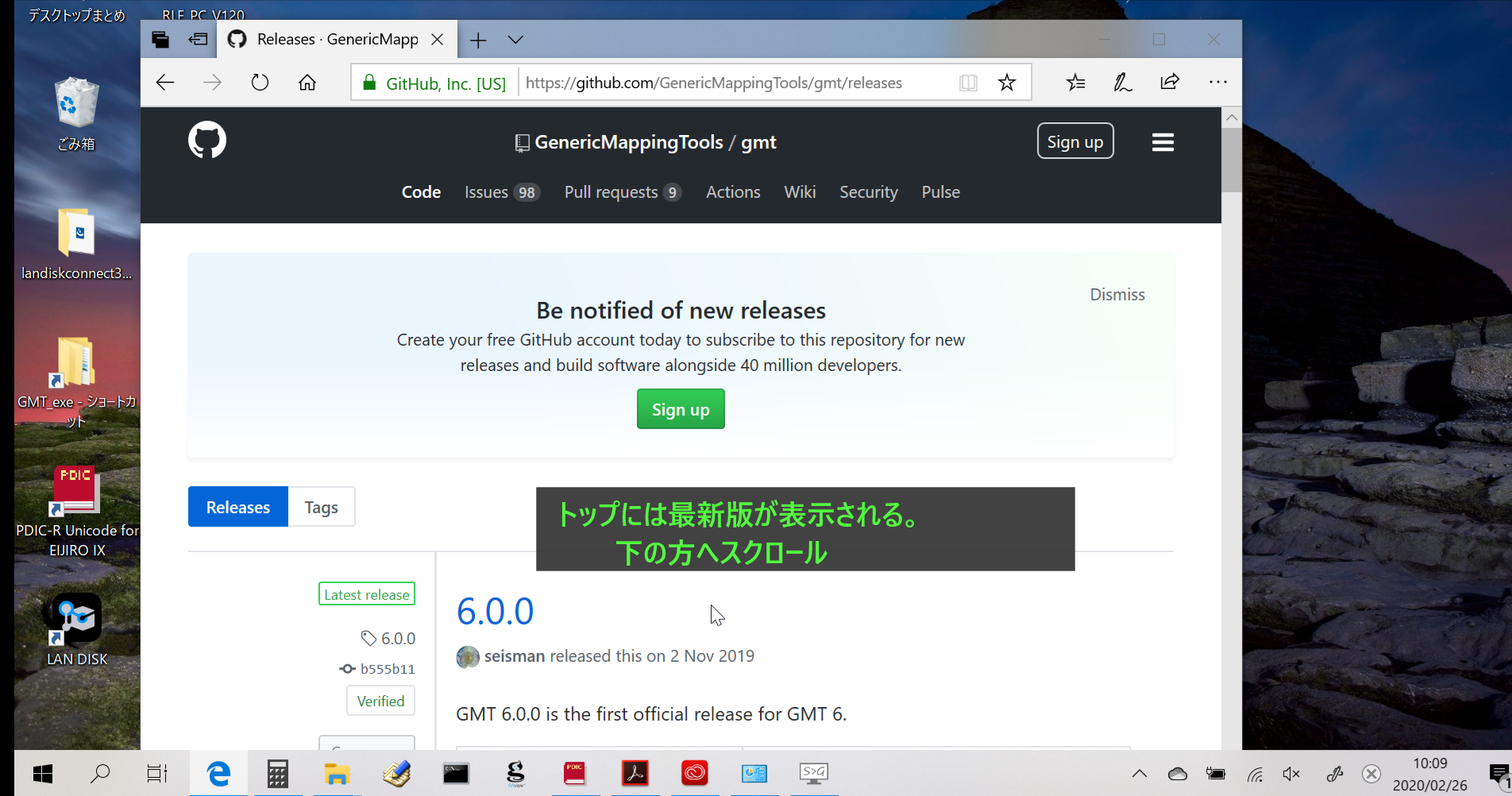
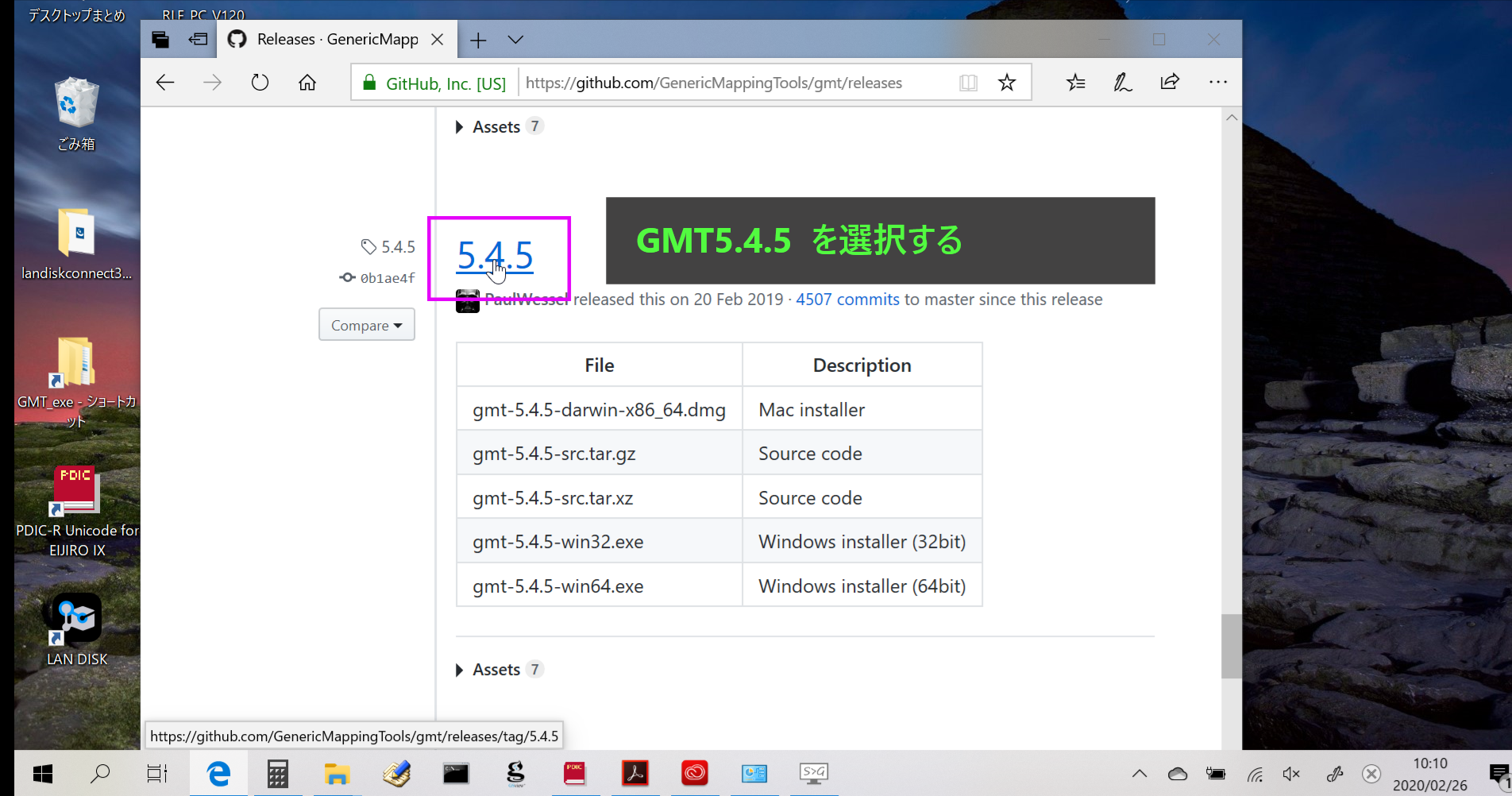
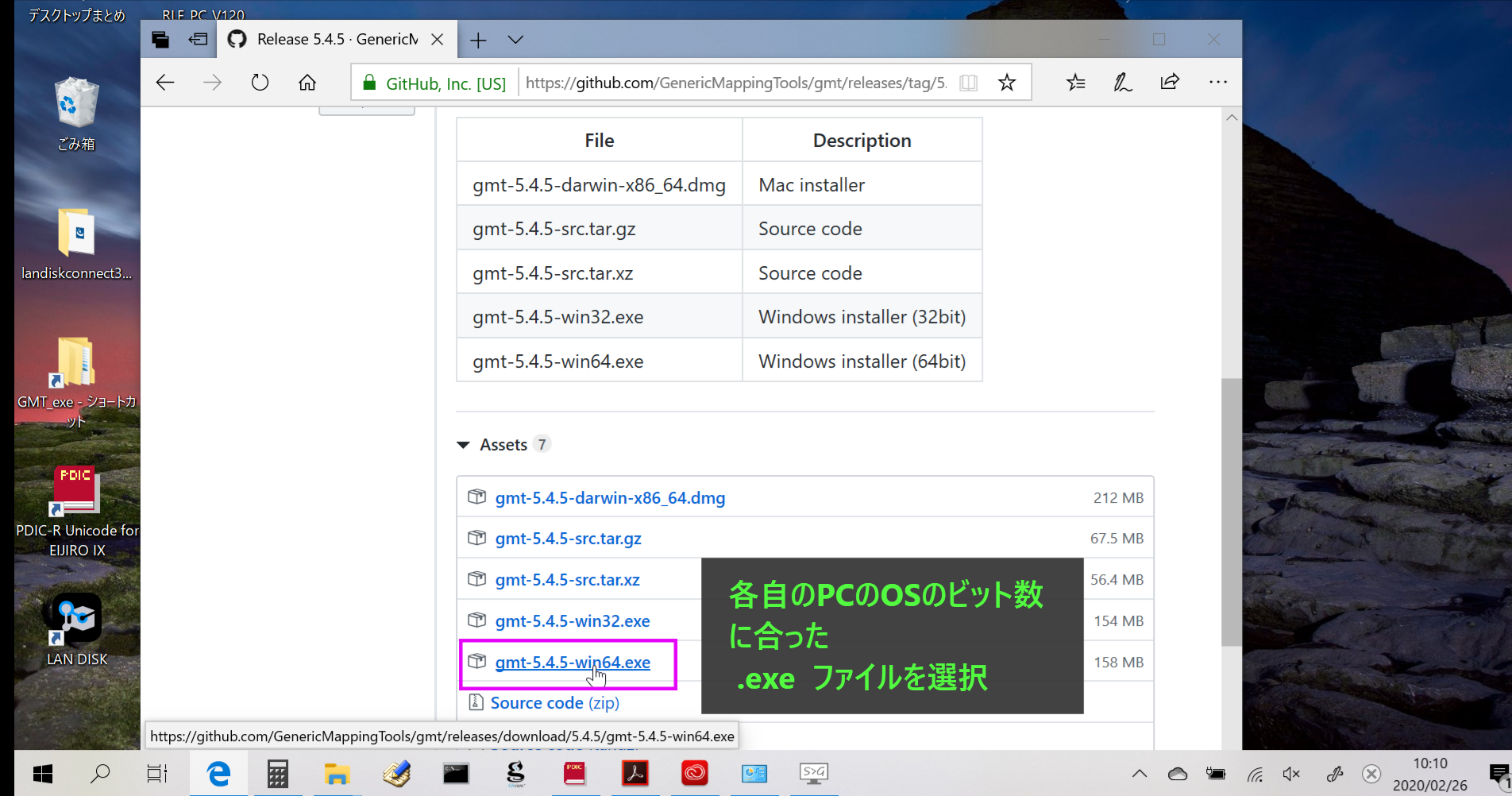
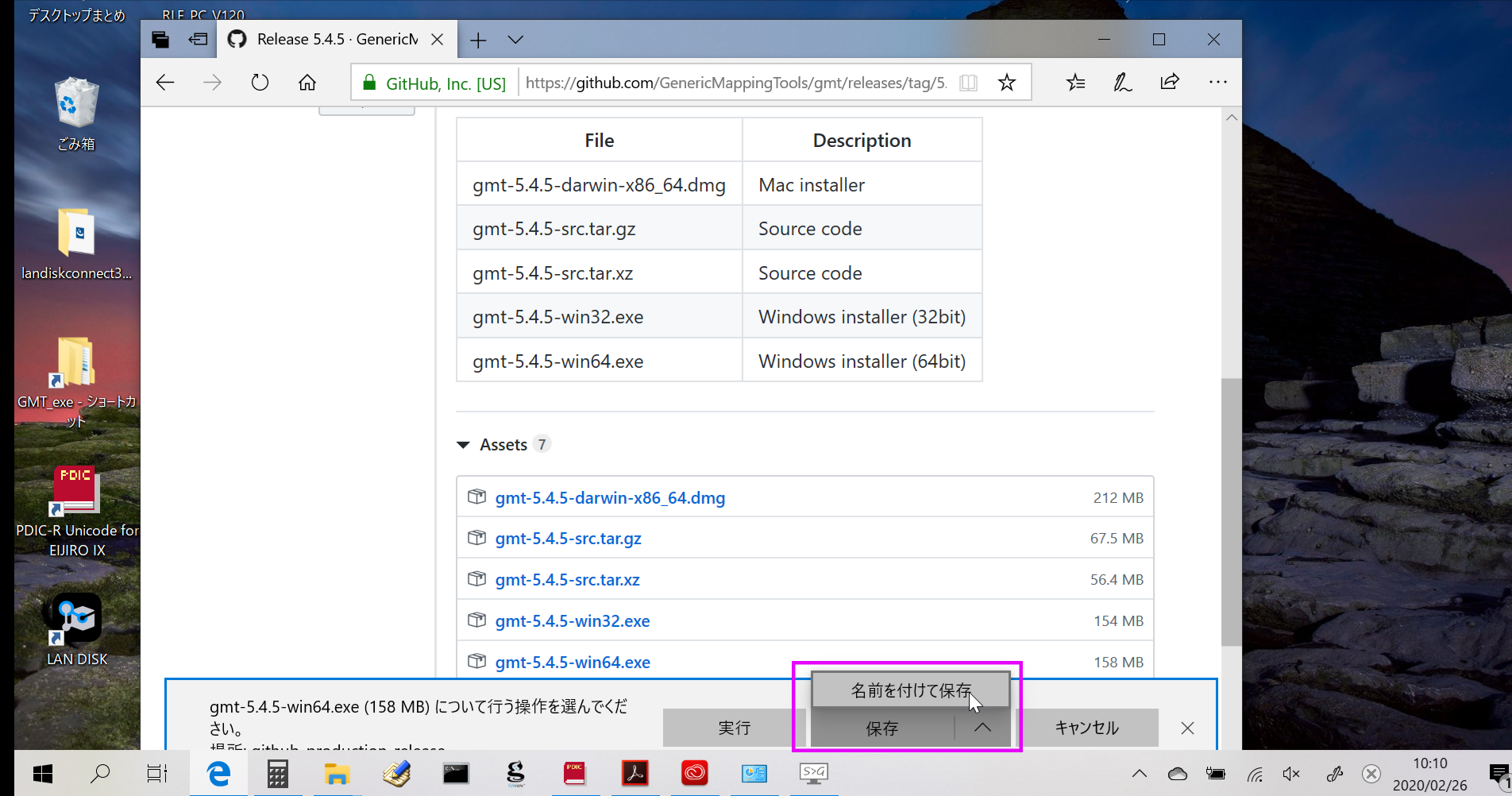
実行をクリックすると、ダウンロードとインストールを自動で進めます。
GMTのインストールファイルを各自PCで保持しておく場合は、「名前を付けて保存」(ダウンロードする)
////////////////インストールファイルを名前を付けて保存する場合の操作/////////////////////////////////
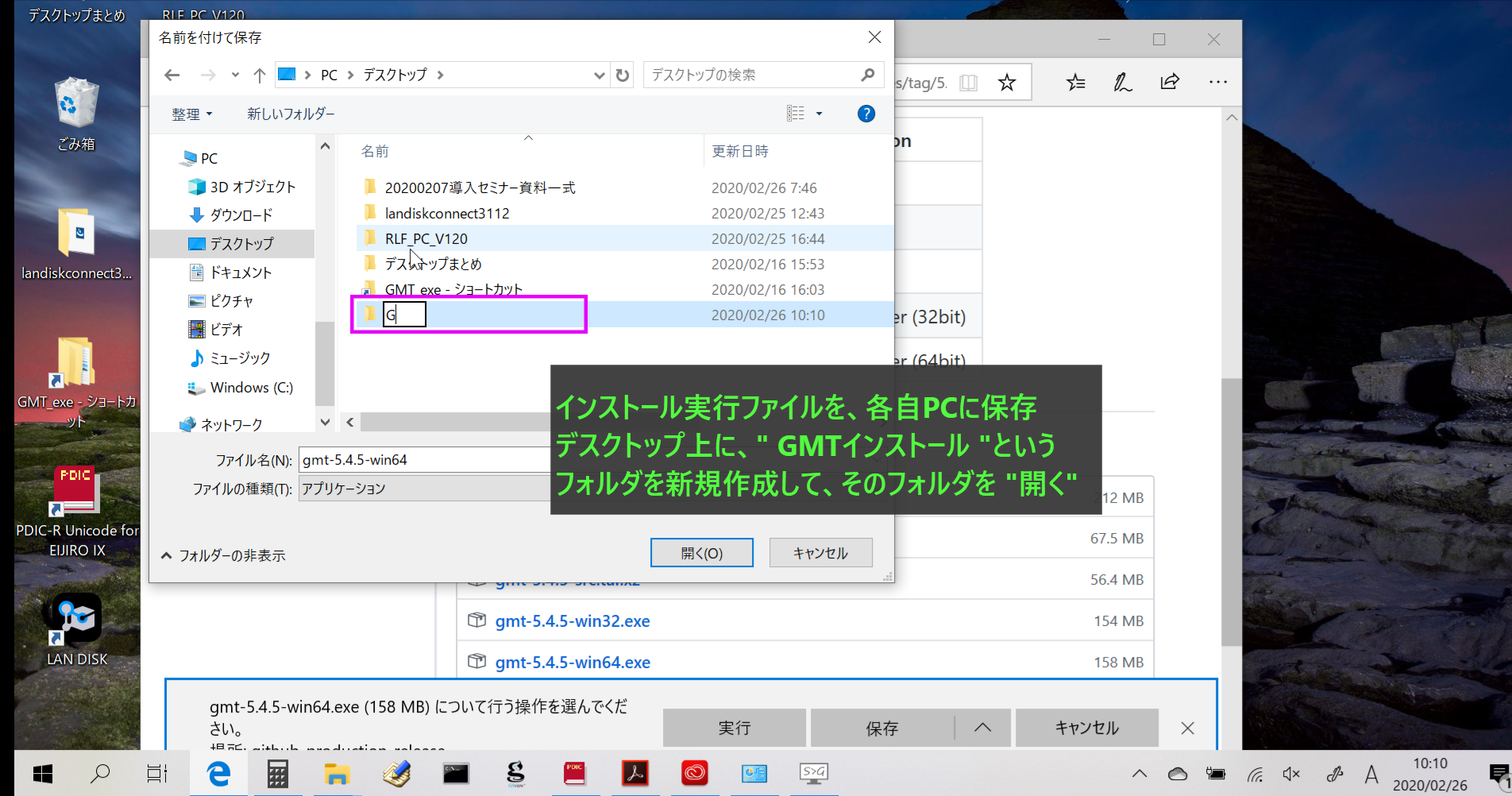
インストールファイルを保存する場所はどこでもよいですが、わかりやすい場所(上の例ではデスクトップ上)にGMTインストールというフォルダを作って、そこに保存した)
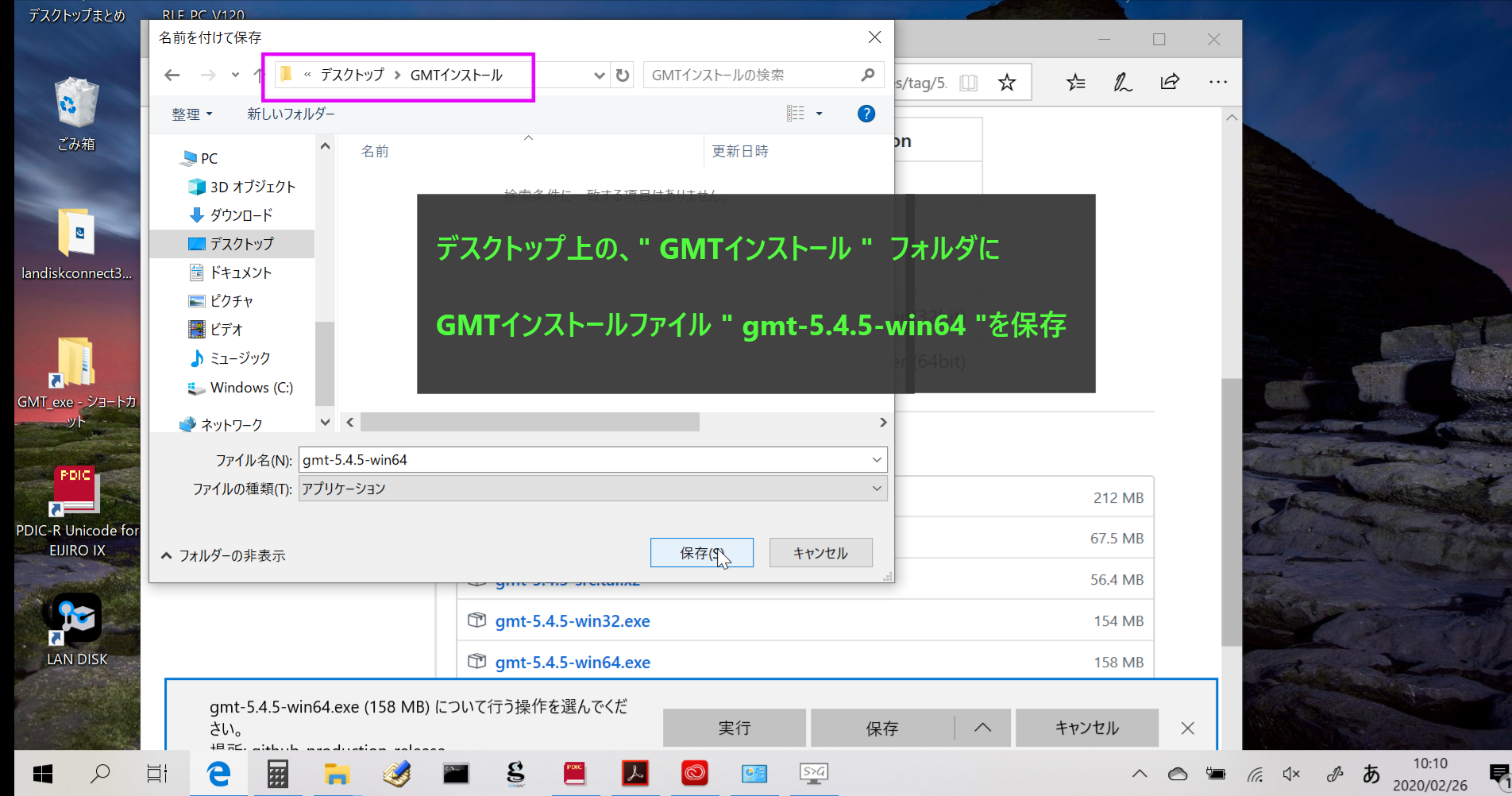
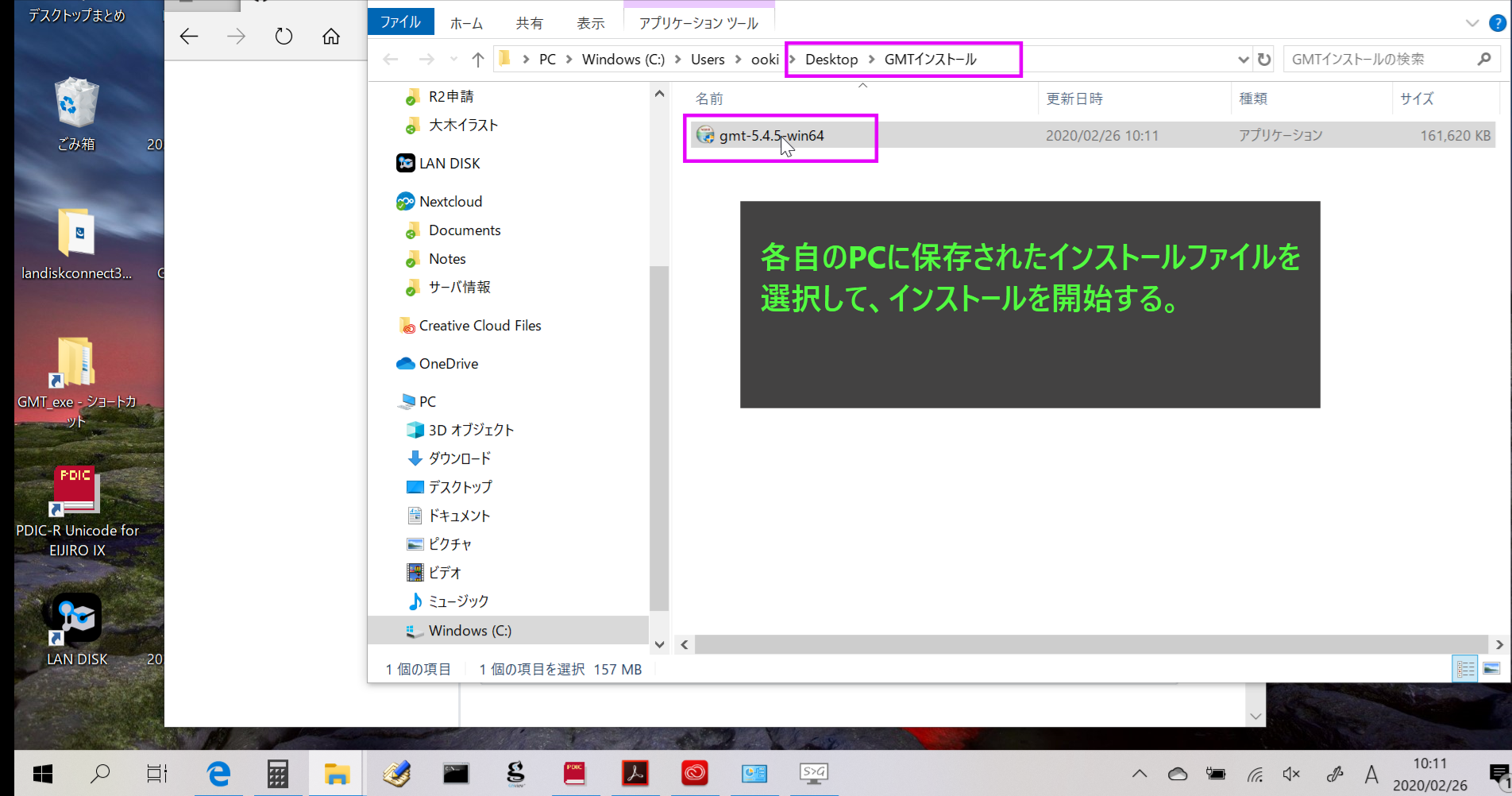
///////////////////////////////////////////////////////////////////////////////////////////////////////////////////////////
インストールが始まったら、「次へ」や「同意する」など、そのままクリックして、インストールを完了させてください。
(保存場所など、変更しないでください)
インストールが完了したら、Windowsのスタートメニューから、GMT Command promptを選んでGMTコマンドプロンプトを起動して、インストールされたことを確認します。
下のような画面がでればOKです。
このGMTコマンドプロンプトは、頻繁に使うので、タスクバーにピン留めするか(下左)、スタートメニューのタイルに追加しましょう(下右)。
タスクバーとは、画面一番下のバーのことで、起動しているソフトのロゴが表示されています。そのロゴを右クリックすると、そのロゴをタスクバーにピン留め(起動しなくても表示したまま)することができます。
