2)TeraPadでGMT_script.txtを開いて、BATファイルとして保存
ダウンロードした、GMT_script.txt を開いて、命令文(2行分:下のようにgmt~と記されている2行)を選択してコピー(右クリックで選択)します。
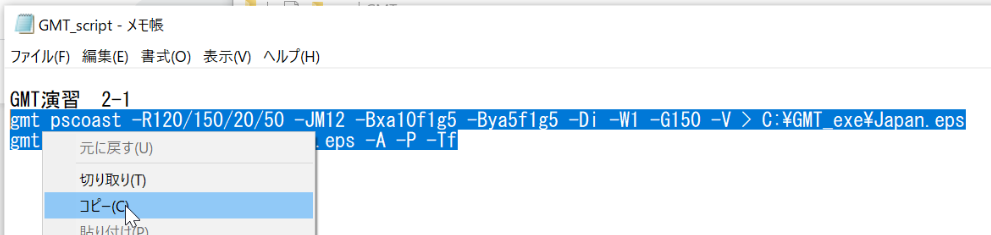
TeraPadを起動します。(下のタスクバーにピン留めしたTeraPadをクリックするか、スタートメニューから選んでください)
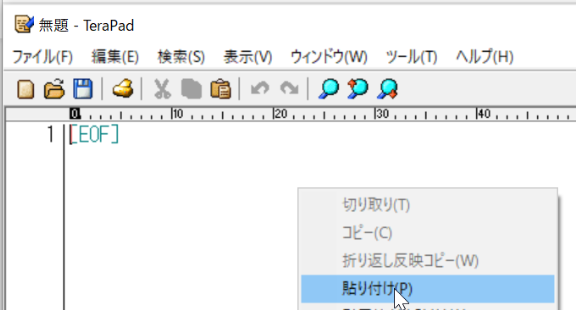
先ほど、コピーした命令文を、「無題」のTeraPadの画面に貼り付けます(右クリックして貼り付け)。
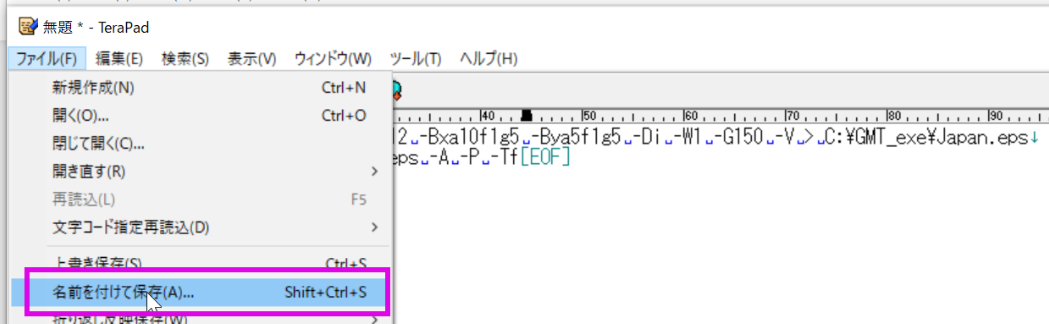
この「無題」のファイルを、名前を付けて保存します。(メニューバーの「ファイル」をクリックして「名前を付けて保存」)
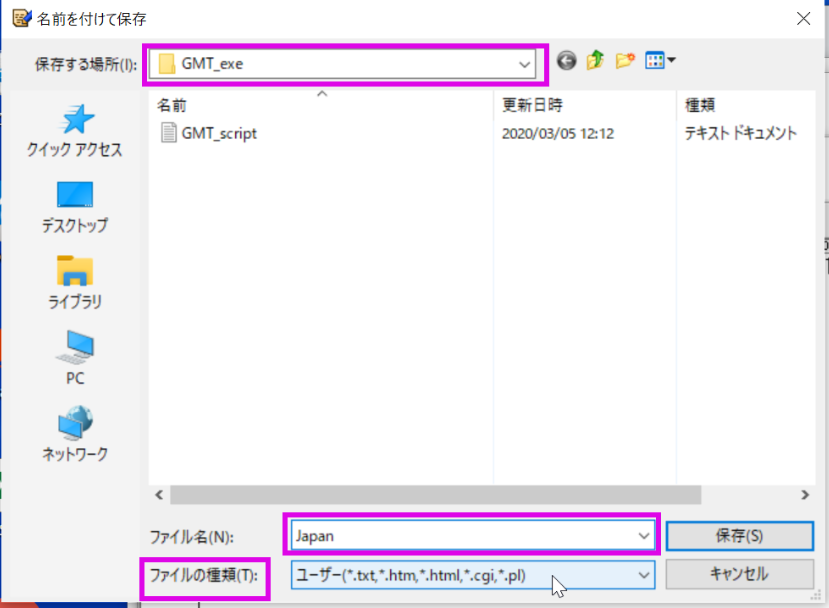
ファイル名を入力します(ここでは、Japanとしました)。
ファイルの種類のタブをクリックして、保存ファイルの種類(形式)を指定します。
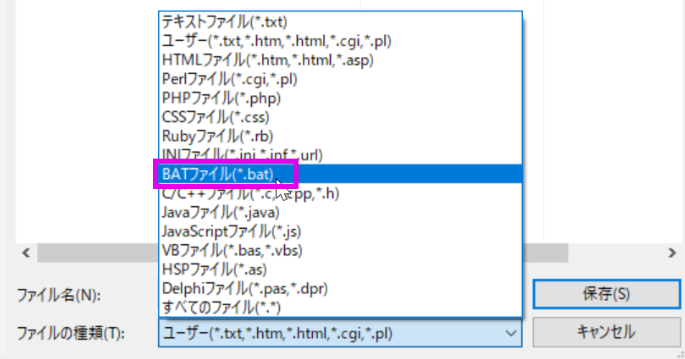
BATファイル( .bat ) のバッチファイルを選択し、保存してください。
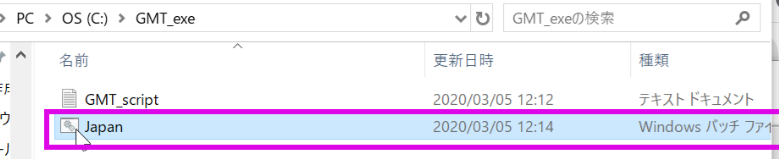
CドライブのGMT_exeフォルダに、Japan.bat というバッチファイルが保存されました。(要確認!)
つぎに、このファイルを、GMTコマンドプロンプトの画面上に移動させます。
3)バッチファイルをGMTコマンドプロンプトの画面にドラッグ&ドロップして実行
GMTのコマンドプロンプトを起動します。(下のタスクバーにピン留めされているでしょうか。されていなかったら、スタートメニューより、GMTコマンドプロンプト を選んで起動してください。
Cドライブの中の作業フォルダ( GMT_exe )内にある、Japan.bat を選択して右クリックします。右クリックしたまま、移動して、GMTのコマンドプロンプト 画面で離します。この動作を、ドラッグ&ドロップ といいます。
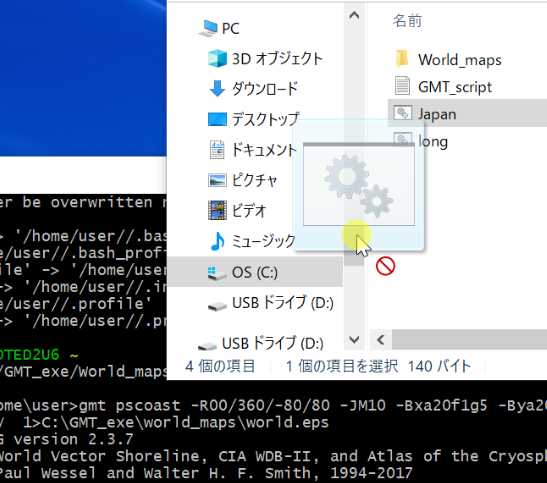
11)バッチファイルを実行して動作確認
GMTコマンドプロンプトの画面に、Japan.bat のファイルが存在する場所へのパス( >C:\GMT_exe\ )が示されています。コマンドプロンプト画面にて、エンターを押して、この命令文を実行します。バッチファイルを、ダブルクリックしても実行できます。
(注意:パスを区切る記号で、¥(円マーク)があります。これは日本語キーボードの右上に配置されています。英語キーボードに¥はありません。その代わり、' \ ' があります。どちらでも同じ機能を持ちます。ただし、全角の¥はダメです。半角¥にしてください)
下が、実行後の画面です。
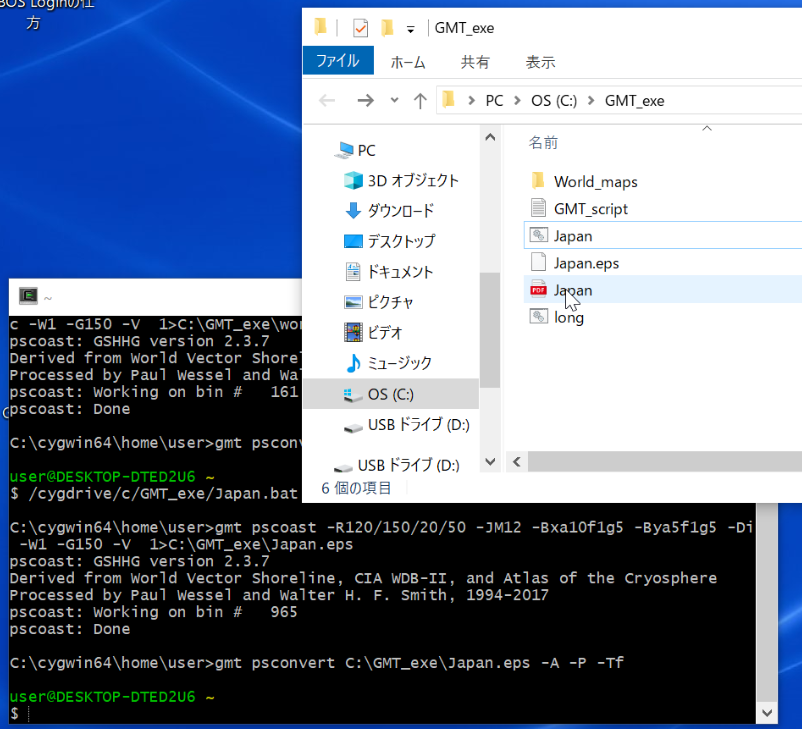
GMT_exe フォルダに、二つのファイル( Japan.eps , Japan.pdf )が作られました。
Japan.pdf をダブルクリックして開いてください。
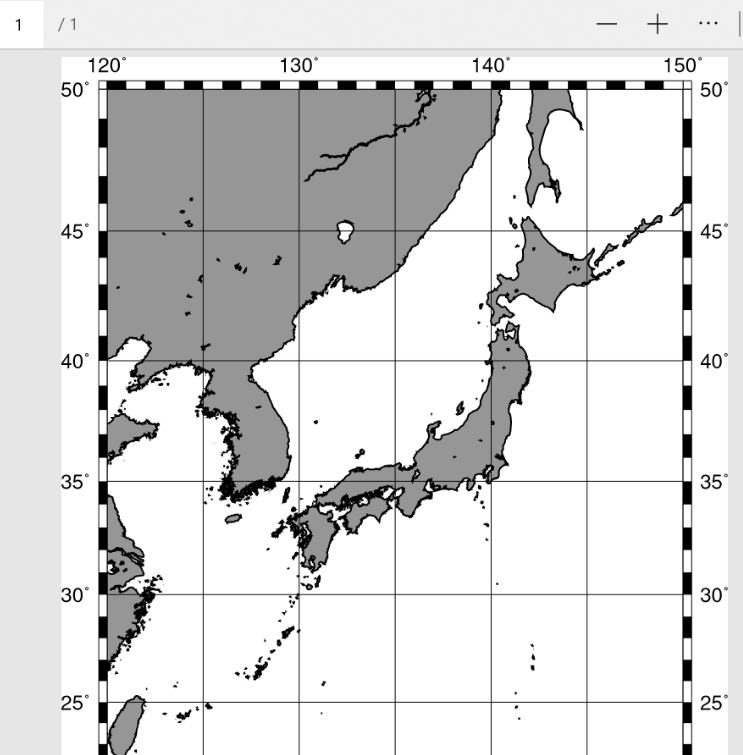
このような図ができれいれば、インストールが無事完了です。
※ 続けて同じバッチファイルを実行するときは、作業フォルダ内の古いPDFを削除してください。もしくは、バッチファイルで書き出しファイルの名前を変更してください。(バッチファイルを実行するとき、同じ名前のPDFが作業フォルダに存在すると、エラーになります)
できてませんでしたか?
★ etopo1 をチェック
etopo1の地形図データのファイルは、Cドライブにある、 programsフォルダの中、gmt5フォルダに保存されているでしょうか?
etopo1の圧縮ファイル(.gz形式)は、解凍され .grd形式になっているでしょうか?
★ 作業フォルダ( GMT_exe )をチェック
フォルダ名のアンダーバーは正しいですか?
Cドライブの直下に、GMT_exe フォルダはありますか?
★ バッチファイル(命令文)をチェック
命令文のバッチファイルは、Japan.bat です。ちゃんとバッチファイル形式( .bat )になっているでしょうか? ( .txt 形式で保存されていませんか?)
Japan.bat をTeraPadで開いてみてください。(TeraPadを起動してから、Japan.batをTeraPad画面上にドラッグ&ドロップ)
バッチファイルに記した命令文は、2行だけです。 余計な記号を間違えて入力していませんか? 無駄なスペースが一つ入るだけでもNGです。
もし、お困りのようでしたら、ooki 〇 fish.hokudai.ac.jp (〇は@に読み替えてください)に質問してください。
その際、GMTコマンドプロンプト にバッチファイルをドラッグ&ドロップして、エンターを押したあとの画面をキャプチャして、その画面をメール添付してくれると解決が早いかもしれません。
画面キャプチャの方法:windows10のアクセサリにある、snipping toolを使うと便利です。(スクリーンショットでもOK)
